Una de las mejores maneras de garantizar un correcto balance de blancos es mediante el uso en la escena de una tarjeta de grises. Gracias a este accesorio podemos realizar un ajuste muy fino de la temperatura del color en nuestras fotos, consiguiendo unos tonos impecables.
¿Quieres saber cómo utilizarla y cómo realizar posteriormente los ajustes en Photoshop? En las siguientes líneas te desvelo su uso.
Antes de nada, ¿qué es exactamente una tarjeta de grises?
La tarjeta gris es una cartulina impresa en gris neutro cuya principal propiedad es la de reflejar el 18% de la luz que recibe.Suele venir acompañada de otras cartulinas similares en blanco y en negro (como es el caso de la que aparece en las fotos que ilustran el artículo) o en una única cartulina en la que también aparecen el blanco y el negro para disponer de más referencias.
Haciendo las fotos con la tarjeta de grises
Para hacer las fotos en la sesión busqué una ubicación en la que ya sabía que, por su iluminación, me iba a presentar problemas.Se trata de una estancia en la que existen varias fuentes de luz y en la que la iluminación principal es bastante cálida, dando un aspecto amarillento-rojizo a la piel.
Simplemente tomé unas fotos situando la tarjeta de grises en la escena utilizando la iluminación original, de forma que pudiera disponer de una muestra cogida con la tarjeta de grises.
Una vez tuve en mi cámara la foto de referencia tomé el resto de las fotos de la sesión sin la tarjeta de grises.
Ajustando la temperatura del color mediante curvas en Photosop
Al abrir en Photoshop una de las fotos en la que aparecía la tarjeta de grises en la escena pude comprobar como, a simple vista, el ajuste del balance de blancos era necesario, ya que la fotografía contaba con unas tonalidades muy anaranjadas.Independientemente de lo que nuestros ojos nos hagan pensar, debemos medir las tonalidades, y para ello la herramienta de cuentagotas es una excelente opción.
Simplemente debes seleccionar la herramienta cuentagotas y marcar los puntos correspondientes en la tarjeta de grises.
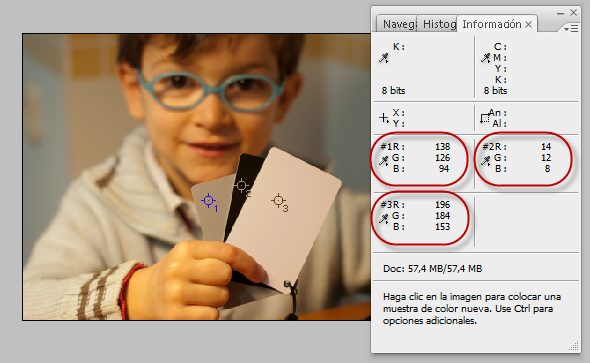 En la ventana de información verás como, aunque esta tarjeta se caracteriza por contar con valores RGB similares (para cada una de ellas, R=G=B),
en la práctica vemos que no se corresponde con los valores obtenidos.
El culpable es el incorrecto (por el momento) balance de blancos de la
foto.
En la ventana de información verás como, aunque esta tarjeta se caracteriza por contar con valores RGB similares (para cada una de ellas, R=G=B),
en la práctica vemos que no se corresponde con los valores obtenidos.
El culpable es el incorrecto (por el momento) balance de blancos de la
foto. Para solucionarlo vamos a utilizar la herramienta de curvas de Photoshop.
Crea una nueva capa de curvas (Capas > Nueva capa de Ajuste > Curvas) y en ella selecciona el cuentagotas de los grises (el del medio de los tres) y toma una muestra de la carta gris.
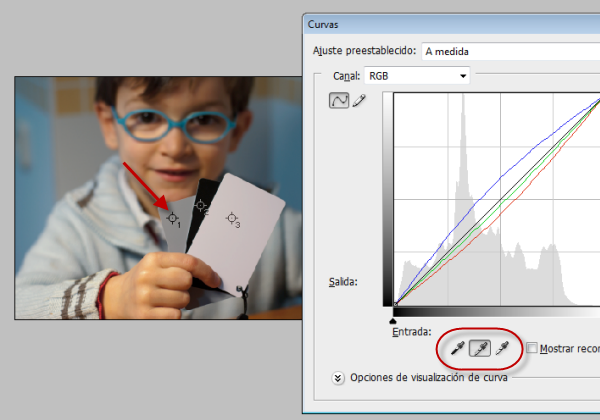 Al hacerlo, automáticamente la fotografía adquirirá una tonalidad mucho más adecuada.
Al hacerlo, automáticamente la fotografía adquirirá una tonalidad mucho más adecuada. Si solo tuviéramos la tarjeta gris (no acompañada de la blanca y la negra), nuestro proceso terminaría aquí. Pero como vemos, con el ajuste de la curva a través del cuentagotas solo hemos conseguido igualar una de las referencias (aunque las otras se acercan bastante).
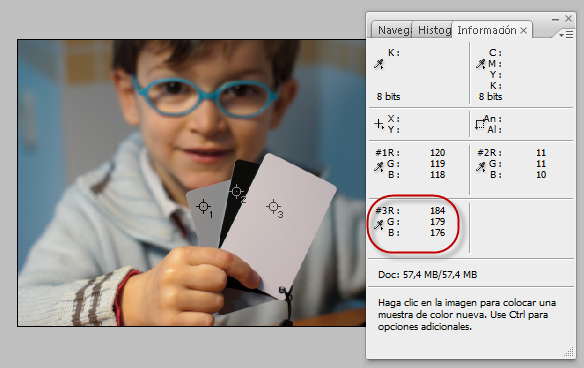 Pero
es un excelente punto de partida para poder realizar el resto de los
ajustes a mano sobre las curvas. Para ello simplemente debemos definir nuevos puntos en las curvas de cada canal para realizar un ajuste más fino.
Pero
es un excelente punto de partida para poder realizar el resto de los
ajustes a mano sobre las curvas. Para ello simplemente debemos definir nuevos puntos en las curvas de cada canal para realizar un ajuste más fino. 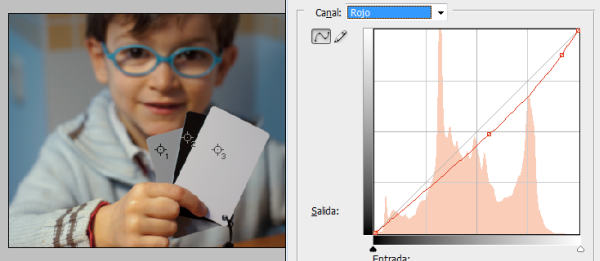 Tras esos ajustes veremos que podemos conseguir unos valores más igualados en cada una de las muestras.
Tras esos ajustes veremos que podemos conseguir unos valores más igualados en cada una de las muestras. 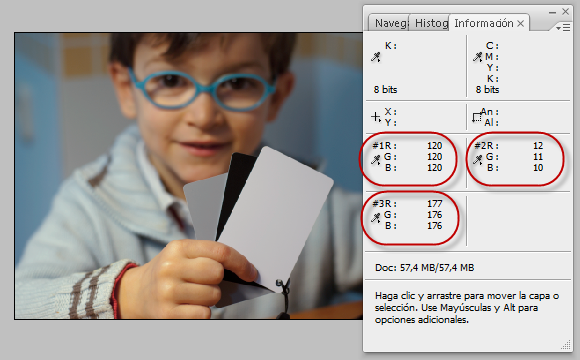
Aplicando los ajustes en otras fotos de la misma sesión
La clave de este método es poder utilizar los ajustes en el conjunto de las fotos que tomemos en la sesión.Para ello, nada tan fácil como guardar el ajuste de las curvas que hemos realizado y aplicarlo en las fotos que deseemos.
Para guardar el ajuste, en la ventana de curvas aparece un botón un poco escondido. Al pulsarlo se despliega un menú que nos permite guardar y cargar ajustes de curvas.
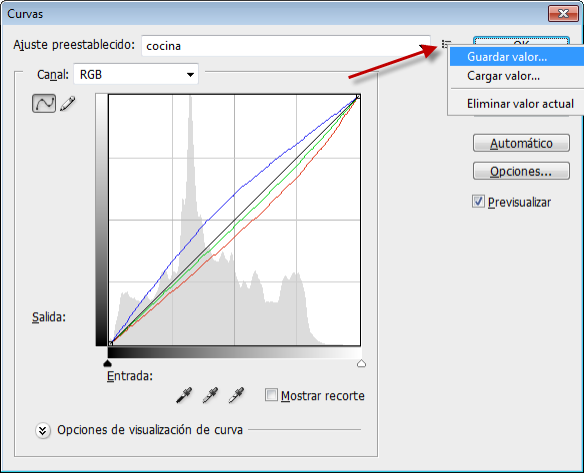 Una
vez guardados los valores, simplemente podemos aplicarlos de forma
individual sobre las fotos que queramos creando una nueva capa de curvas
y cargando los valores, o sistematizarlo mediante la creación de una acción en Photoshop o ejecutando un lote sobre un conjunto de fotografías.
Una
vez guardados los valores, simplemente podemos aplicarlos de forma
individual sobre las fotos que queramos creando una nueva capa de curvas
y cargando los valores, o sistematizarlo mediante la creación de una acción en Photoshop o ejecutando un lote sobre un conjunto de fotografías.  Sencillo, ¿verdad?
Sencillo, ¿verdad?Fuente: Dzoom

No hay comentarios:
Publicar un comentario