Cómo Acceder a la Barra de Herramientas
Lo sé, es un obviedad, pero por si no sabes de qué te estoy hablando cuando me refiero a la Barra de Herramientas, ahí va una captura en la que aparece reflejada esta sección de la aplicación.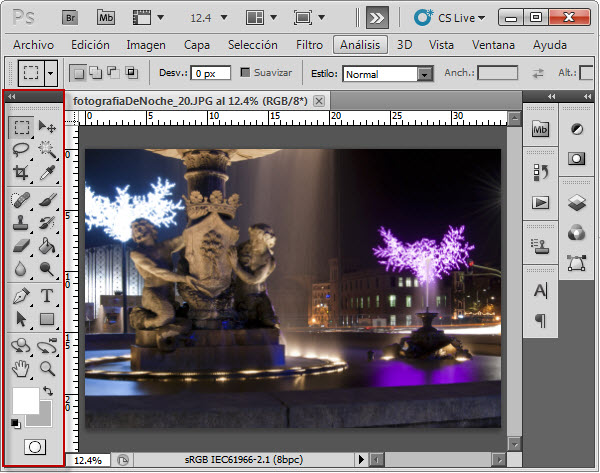 Salvo que hayas modificado el aspecto que ofrece por defecto Photoshop, debería salirte en la parte izquierda de la interfaz.
Salvo que hayas modificado el aspecto que ofrece por defecto Photoshop, debería salirte en la parte izquierda de la interfaz. No obstante, si no aparece, o bien no la encuentras en esa ubicación, haz clic en Ventana > Herramientas y podrás acceder a la misma.
Más de 20 Herramientas (Y Las Que No Se Ven Directamente)
Si echas la cuenta del número de iconos de la barra, verás que son más de 20 herramientas distintas.Y, si además tenemos en cuenta que algunas herramientas permiten acceder a otras cuyo comportamiento es ligera o completamente distinto, obtenemos un número de herramientas francamente considerable, cercano a las 30 ó 40 herramientas distintas.
Lo que vamos a pretender en este artículo es hablarte sobre las distintas herramientas y el uso que podrás darles a la hora de trabajar con tus fotografías en Photoshop, ¿te parece?
#1 Marcos de Selección (M)
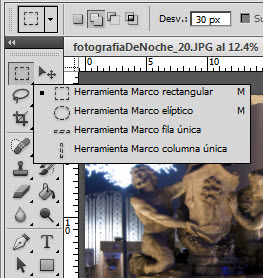 El
icono que se muestra en la parte superior izquierda de la barra te
permite acceder a la herramienta de selección. También podrás
seleccionarlo con la tecla M.
El
icono que se muestra en la parte superior izquierda de la barra te
permite acceder a la herramienta de selección. También podrás
seleccionarlo con la tecla M. Una vez que hayas seleccionado la herramienta, podrás definir tu selección sin más que hacer clic desde una esquina de la selección y arrastrar el ratón hasta la opuesta.
Por defecto, podrás realizar selecciones rectangulares, pero, si al hacer clic sobre el icono mantienes pulsado el ratón, verás como también podrás realizar otro tipo de selecciones: elípticas, horizontales y verticales.
Sin embargo, a veces lo que queremos seleccionar no es una superficie continua y necesitamos unir varias selecciones o "restarlas".
Para unir varias selecciones, puedes hacerlo manteniendo pulsada la tecla May cuando realizas las selecciones.
Por su parte, para "restar" selecciones deberás mantener pulsada la tecla Alt de tu teclado a medida que realizas las nuevas selecciones.
También puedes indicar la suma, resta, o intersección de selecciones a través de los iconos de "Modo de combinación de selecciones".
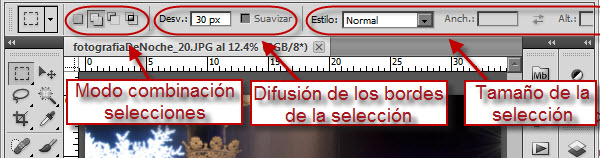 También, dependiendo de lo que estés seleccionando, es útil saber que puedes difuminar los bordes de la selección a través de la propiedad "Desvanecer", indicando el número de píxeles a difuminar.
También, dependiendo de lo que estés seleccionando, es útil saber que puedes difuminar los bordes de la selección a través de la propiedad "Desvanecer", indicando el número de píxeles a difuminar. Respecto al tamaño de la selección, también podrás fijar las proporciones o incluso el tamaño de la selección a través del desplegable de "Estilo".
Por último, comentarte tres opciones que resultan muy útiles al trabajar con selecciones:
- Invertir la selección realizada: Selección > Invertir (May + Ctrl + I).
- Seleccionar todo: Selección > Todo (Ctrl + A).
- Eliminar la selección realizada: Selección > Deseleccionar (Ctrl + D).
#2 Mover (V)
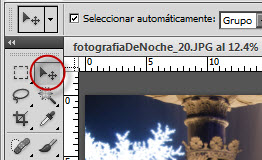 A
la derecha de la herramienta "Marco de selección" se encuentra un icono
con una flecha y una cruz que te permitirá desplazar una capa o el
contenido de una selección.
A
la derecha de la herramienta "Marco de selección" se encuentra un icono
con una flecha y una cruz que te permitirá desplazar una capa o el
contenido de una selección. Su uso es muy sencillo, una vez que hayas seleccionado esta herramienta (a través de su icono, o de la letra V), podrás desplazar el contenido de una capa o de una selección sin más que hacer clic sobre la misma y arrastrarla a la ubicación que desees.
Además de con el ratón, también podrás desplazar el contenido de las capas o la selección realizada, mediante el uso de los cursores de tu teclado. Con lo que tendrás una mayor precisión.
#3 Lazo (L)
 Para
aquellas situaciones en las que necesites realizar selecciones de
formas distintas a rectángulos y elipses, Photoshop te ofrece tres
modalidades de una herramienta conocida como Lazo.
Para
aquellas situaciones en las que necesites realizar selecciones de
formas distintas a rectángulos y elipses, Photoshop te ofrece tres
modalidades de una herramienta conocida como Lazo. Podrás acceder a ella a través de su icono, o pulsando la tecla L. Si presionas varias veces L, o bien dejas presionado el ratón unos segundos sobre este icono, verás las 3 modalidades existentes:
- Herramienta Lazo: Te permitirá realizar selecciones mediante la presión y arrastre del ratón a lo largo del contorno de la selección que deseas realizar. En el momento que sueltes el ratón, la herramienta cerrará el contorno y definirá la selección.
- Herramienta Lazo poligonal: Podrás definir la selección a través de la definición de los vértices del polígono que formará la selección elegida. Para definir cada vértice deberás hacer clic en el botón izquierdo del ratón.
- Herramienta Lazo magnético: Esta herramienta se caracteriza por "verse atraída" por los bordes detectados en la imagen. La selección se va construyendo a partir de los vértices que defines, pero la unión entre éstos no son líneas rectas (como en los lazos poligonales), sino "curvas inteligentes" que siguen los bordes detectados en la imagen.
Por último, comentarte que, al igual que podías hacer con la herramienta "Marco de Selección", esta herramienta, permite indicar si deseas unir, restar, o hallar la intersección de varias selecciones.
#4 Selección Rápida y Varita Mágica (W)
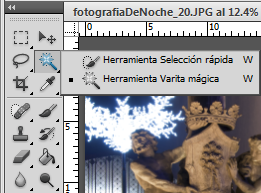 Si con las herramientas que hemos descrito hasta ahora no es suficiente para lograr la selección que deseas, tranquilo, Photoshop tiene aún una bala en la recámara.
Si con las herramientas que hemos descrito hasta ahora no es suficiente para lograr la selección que deseas, tranquilo, Photoshop tiene aún una bala en la recámara. Concretamente dos: "Herramienta de Selección Rápida" y "Herramienta Varita Mágica", con ellas podrás seleccionar contornos que pertenezcan a una región uniforme en el caso de la primera herramienta, o contornos que cuenten con un color parecido, en el caso de la segunda.
La varita mágica es, probablemente una de las herramientas más utilizadas a la hora de seleccionar cielos. Se selecciona la herramienta y se va haciendo clic en distintos puntos del cielo, para que se vayan seleccionando todos aquellos píxeles que tienen un color similar.
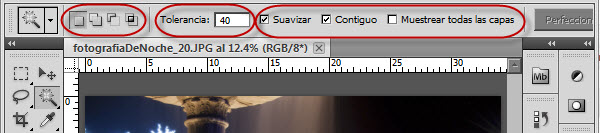 Como se puede apreciar en la captura anterior, al seleccionar esta herramienta existen las siguientes opciones:
Como se puede apreciar en la captura anterior, al seleccionar esta herramienta existen las siguientes opciones: - Modo de combinación de selecciones: suma, resta, intersección...
- Tolerancia: La "diferencia" admisible entre el color del píxel sobre el que se ha hecho clic y los colores que formarán la selección. Tolerancia 0 significa que únicamente se seleccionarán aquellos píxeles de idéntico color.
- Suavizar el contorno de la selección.
- Exigir que la selección abarque píxeles contiguos.
- Muestrear todas las capas a la hora de componer la selección o exclusivamente atender a la capa sobre la que se está trabajando.
 En el caso de esta herramienta, las opciones disponibles son:
En el caso de esta herramienta, las opciones disponibles son: - El modo de combinación de las selecciones que se vayan realizando.
- El tamaño del pincel que se tomará para, partiendo de los píxeles seleccionados por ese pincel, poder establecer la selección final.
- La opción de muestrear todas las capas o considerar únicamente la capa actual.
- La opción de mejorar de forma automática la selección. Opción que es recomendable mantener siempre habilitada.
No en vano, la capacidad de seleccionar de forma precisa un conjunto de píxeles será fundamental para posteriores retoques. De ahí que en Photoshop no hayan escatimado en el número de herramientas destinadas a este fin.
#5 Recortar y Sector (C)
 La siguiente herramienta te permitirá realizar recortes sobre tu fotografía. Puedes acceder a ella a través de la tecla C o a través del icono que te muestro en la imagen derecha.
La siguiente herramienta te permitirá realizar recortes sobre tu fotografía. Puedes acceder a ella a través de la tecla C o a través del icono que te muestro en la imagen derecha. Una vez seleccionada, podrás indicar la zona de recorte haciendo clic en el punto en el que desees establecer el vértice superior izquierdo del recorte y arrastrar hasta el vértice inferior derecho.
Podrás variar el tamaño del recorte arrastrando las esquinas del mismo, desplazar la región a recortar, hacer que el recorte respete ciertas proporciones, que se muestre una determinada malla u otra, etc. Todo ello a través de las opciones que te ofrece esta herramienta.
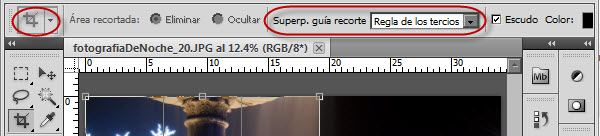 Una vez que tengas la selección que deseas recortar, presiona la tecla Intro para confirmar o dale a Escape si no deseas aplicar el recorte sobre tu imagen.
Una vez que tengas la selección que deseas recortar, presiona la tecla Intro para confirmar o dale a Escape si no deseas aplicar el recorte sobre tu imagen. En lo que respecta a las herramientas Sector y Seleccionar Sector permíteme que no me detenga mucho.
Sólo decirte que podrán resultarte útiles a la hora de distribuir el espacio en tu fotografía, a modo de guías.
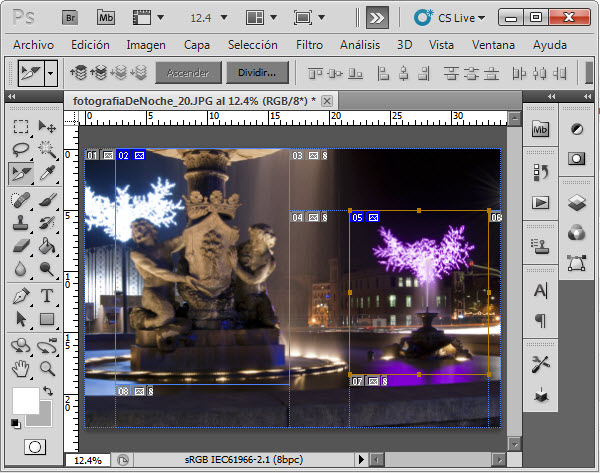 Se trata de herramientas más destinadas a maquetación y rotulación con Photoshop, que a trabajos de retoque fotográfico propiamente dicho.
Se trata de herramientas más destinadas a maquetación y rotulación con Photoshop, que a trabajos de retoque fotográfico propiamente dicho. #6 Cuentagotas, Regla, Notas, Recuento (I)
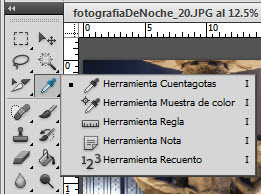 La última herramienta que quiero mostrarte en el artículo de hoy es el cuentagotas (I).
La última herramienta que quiero mostrarte en el artículo de hoy es el cuentagotas (I). Si has trabajado mínimamente con Photoshop o con prácticamente cualquier programa de retoque fotográfico sabrás que esta herramienta es la que te permite obtener el color que tiene un determinado píxel.
Las opciones que te ofrece esta herramienta, como puedes ver en la captura inferior, son: definir el tamaño de la muestra de píxeles a considerar, indicar si se desea que se consideren todas las capas o sólo la capa actual y, por último, la posibilidad de mostrar un aro alrededor del cuentagotas en el que, si mantienes el botón del ratón pulsado y lo vas desplazando podrás ver, de forma dinámica, la evolución de los colores de los píxeles sobre los que vas pasando por encima.
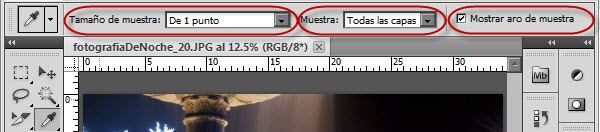 La herramienta Muestra de color, por su parte, permite recoger hasta un máximo de 4 muestras, cuyos datos podrás ver en la paleta Información.
La herramienta Muestra de color, por su parte, permite recoger hasta un máximo de 4 muestras, cuyos datos podrás ver en la paleta Información. 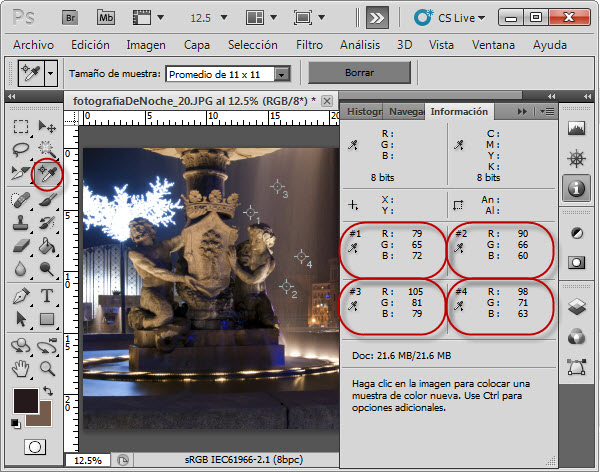 Manteniendo
presionado el ratón sobre dicho icono, o presionando varias veces la
tecla I, podrás acceder a otra herramienta que puede resultarte
interesante. Se trata de la Regla.
Manteniendo
presionado el ratón sobre dicho icono, o presionando varias veces la
tecla I, podrás acceder a otra herramienta que puede resultarte
interesante. Se trata de la Regla. Una vez seleccionada haz clic en el botón izquierdo del ratón para marcar el punto de inicio de la medición y arrastra el ratón hasta donde desees establecer el punto final.
Podrás ver información sobre la posición del punto de origen, la longitud del trazo, la inclinación del mismo, etc.
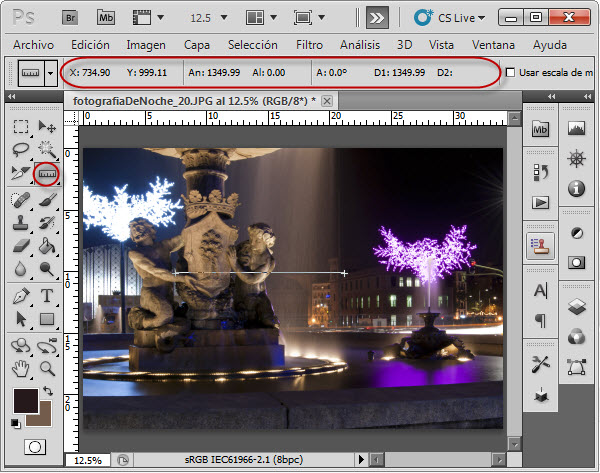 Las otras dos herramientas que te ofrece en esta ubicación la Barra de Herramientas son las herramientas Nota y Recuento, cuya aplicación en retoque fotográfico no es muy habitual, por lo que me permitiré obviarlas.
Las otras dos herramientas que te ofrece en esta ubicación la Barra de Herramientas son las herramientas Nota y Recuento, cuya aplicación en retoque fotográfico no es muy habitual, por lo que me permitiré obviarlas. No obstante, si tienes curiosidad, no dudes en probarlas.
Continuará...
Hasta aquí tan sólo hemos cubierto las 6 primeras funcionalidades (en realidad, 18 herramientas) que te proporciona la Barra de Herramientas de Photoshop.Tanto si es la primera vez que las ves, como si ya has trabajado con ellas alguna vez, creo que es información más que suficiente para darte un respiro y que "hagas tus deberes".
Así que, abre Photoshop y vuelve a leer este artículo probando cada una de las herramientas y tratando de adquirir la mayor cantidad de información sobre su funcionamiento y la funcionalidad que podrán ofrecerte en futuros trabajos con Photoshop.
Yo, por mi parte, volveré a verte con una nueva entrega sobre la Barra de Herramientas. ¡Hasta luego!
Fuente: Dzoom
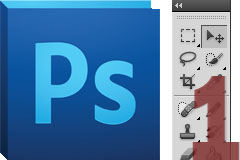
No hay comentarios:
Publicar un comentario