 Una de las reglas más básicas de composición en paisajes es la de
mantener los horizontes rectos. Por supuesto, las reglas están para
saltárselas y puedes probar tu creatividad con encuadres agresivos, pero
si no es el caso y simplemente te has descuidado y has conseguido un
horizonte algo caído, mientras no lo arregles estará creando un efecto
muy negativo sobre tu paisaje. Pero no te preocupes: si utilizas
Photoshop dentro de tu flujo de postprocesado, en este artículo te
explico una forma muy sencilla de qué forma puedes arreglar ese
horizonte caído. Te animas? Es mucho más sencillo de lo que puedas
imaginar.
Una de las reglas más básicas de composición en paisajes es la de
mantener los horizontes rectos. Por supuesto, las reglas están para
saltárselas y puedes probar tu creatividad con encuadres agresivos, pero
si no es el caso y simplemente te has descuidado y has conseguido un
horizonte algo caído, mientras no lo arregles estará creando un efecto
muy negativo sobre tu paisaje. Pero no te preocupes: si utilizas
Photoshop dentro de tu flujo de postprocesado, en este artículo te
explico una forma muy sencilla de qué forma puedes arreglar ese
horizonte caído. Te animas? Es mucho más sencillo de lo que puedas
imaginar.Introducción
Los horizontes caídos son un mal endémico de la fotografía de paisajes. Por muy cuidadosos que hayamos a la hora de ajustar la posición de la cámara en nuestro trípode o incluso si nos hemos ayudado de una burbuja de nivel para asegurarnos de que el horizonte está recto, no estamos libres al cien por cien de descubrir con horror en nuestro ordenador al revisar las fotos que una de ellas tiene un horizonte caído.Este problema se agudiza si en lugar de haber utilizado el trípode hemos hecho la foto a pulso.
No obstante, y como te decía al principio, se trata de un problema que tiene una solución bastante sencilla si cuentas con una herramienta como Photoshop. Una solución que deberías incorporar a tu flujo de trabajo.
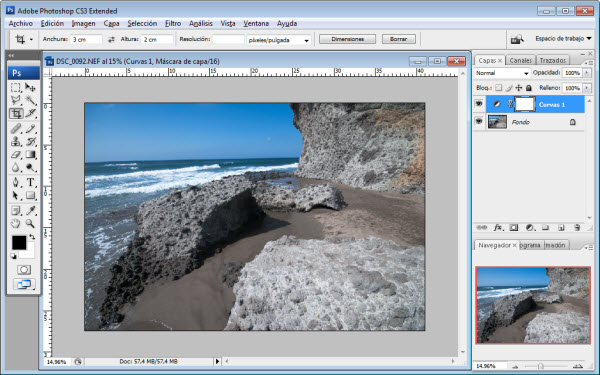
Paso 1: Haz zoom en tu fotografía
En los paisajes en los que aparezca el mar es muy sencillo, pero si estás trabajando con otro tipo de fotografía y percibes que está torcida, significa que tienes en ella algún punto de referencia que te indica cual debería ser la orientación correcta.Con la fotografía abierta en Photoshop, busca ese punto de referencia y haz zoom sobre la fotografía para poder centrarte en el horizonte por completo.
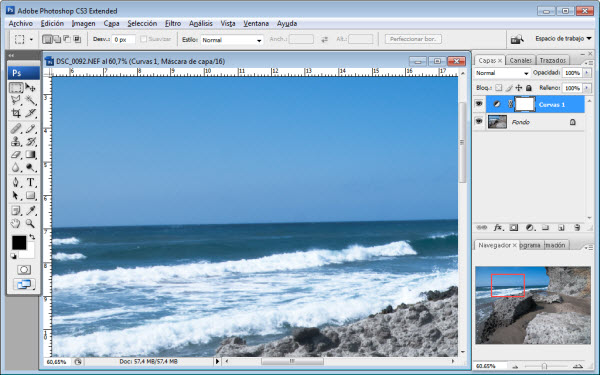
Paso 2: Selecciona la herramienta Regla
Una vez tienes encuadrada la sección de la fotografía con la referencia del horizonte, selecciona la herramienta Regla de Photoshop.Si no has visto nunca esta herramienta, se encuentra dentro de la barra de Herramientas, en el mismo sitio que el Cuentagotas. Si ves el cuentagotas, pulsa el botón derecho del ratón sobre él y se abrirá un menú con las distintas opciones agrupadas en ese punto, donde podrás elegir la Regla.
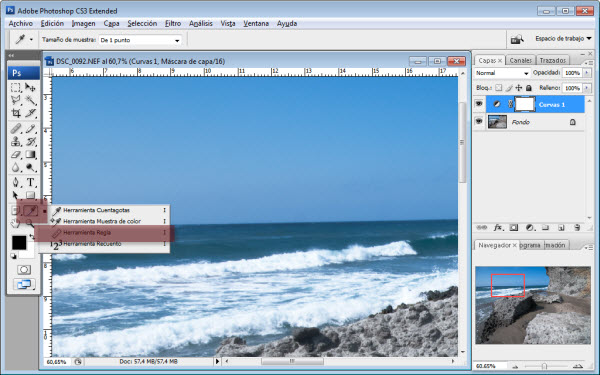
Paso 3: Traza una línea entre dos puntos de referencia
Al seleccionar la herramienta Regla y situarte con el cursor del ratón sobre la fotografía, observarás que el puntero del ratón ha cambiado.Lo que tienes que hacer aquí es marcar dos puntos que determinen una línea recta. Busca un sitio para marcar el punto de origen y, manteniendo el botón del ratón pulsado, ve moviéndote por la pantalla hasta alcanzar el punto de destino.
Una vez tengas el ratón sobre el que hayas decidido que debe ser el punto de destino, levanta el dedo del botón.
Si te has equivocado al marcar el punto de origen o de fin, no te preocupes. Si vuelves a pinchar con el ratón sobre la fotografía marcarás un nuevo punto de origen para fijar la línea.
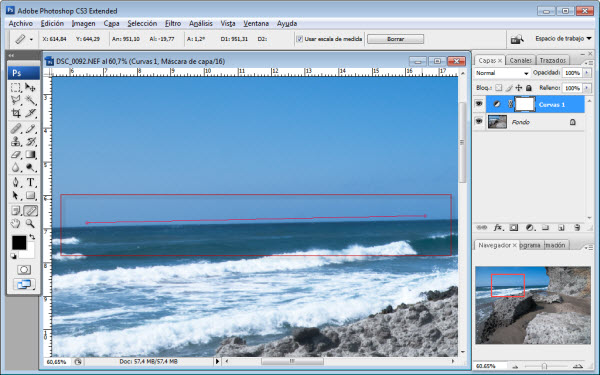
Paso 4: Rota el lienzo
Aunque no lo veas aún, la línea que acabas de trazar sobre la foto es mucho más que una línea.Lo que hemos hecho es decir a Photoshop cuál es el ángulo que forma nuestro horizonte con el horizonte real.
Para que lo veas, selecciona el menú Imagen > Rotar Lienzo > Arbitrario... Al abrir esta opción verás cómo aparece en la ventana un ángulo a rotar por defecto. Es el ángulo que acabamos de medir sin saberlo.
Simplemente pulsa aceptar y verás cómo la fotografía gira para mostrar el horizonte, esta vez si, perfectamente recto.
En función de si has marcado los puntos de origen y destino de izquierda a derecha o de derecha a izquierda es posible que tengas que cambiar la opción de orientación que viene marcada por defecto. En cualquier caso, lo verás al aplicar la acción y podrás dar marcha atrás el último paso si lo necesitas con Ctrl+Z.
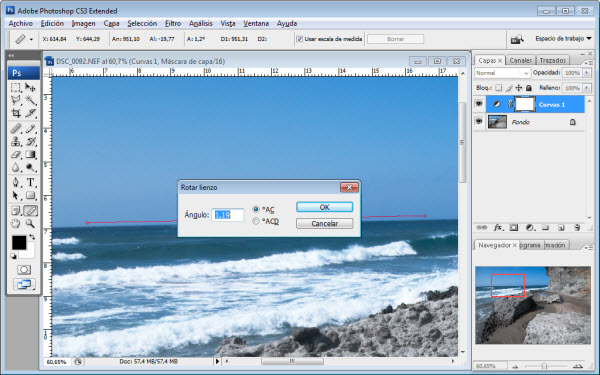
Paso 5: Reencuadra
El único problema que tenemos en este punto es que, al haber girado la fotografía, debemos reencuadrar de nuevo.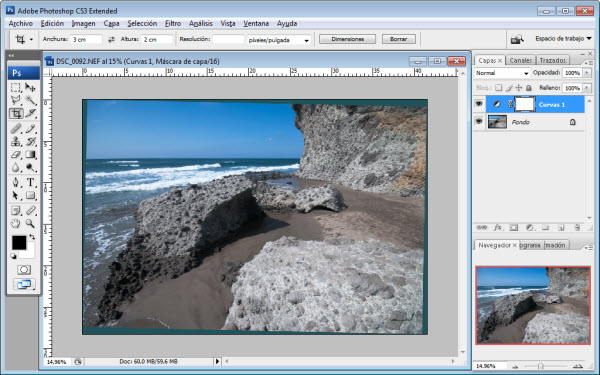 En
este punto puedes decidir si quieres reencuadrar manteniendo la
proporción de la foto original (si, por ejemplo, vas a imprimir) o si
deseas dar a la fotografía unas proporciones de alto y ancho diferentes.
En
este punto puedes decidir si quieres reencuadrar manteniendo la
proporción de la foto original (si, por ejemplo, vas a imprimir) o si
deseas dar a la fotografía unas proporciones de alto y ancho diferentes.
Simplemente tienes que indicar tus preferencias a la hora de utilizar la herramienta de reencuadre y listo.
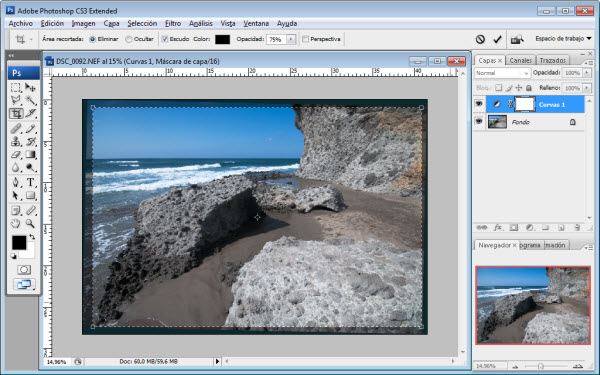 ¿Te imaginabas que fuera tan sencillo enderezar el horizonte en una foto con el horizonte caído?
¿Te imaginabas que fuera tan sencillo enderezar el horizonte en una foto con el horizonte caído?Fuente:dzoom