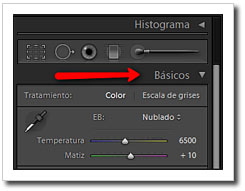
Estoy contigo en que Lightroom ha hecho mucho más fácil e intuitivo el procesado de las fotos. Pero por muy sencillo que lo haya hecho, por muy intuitiva que resulte su interfaz, sigue siendo necesario entender para qué sirven y cuándo usar ciertos controles. Siempre puedes jugar al método de ensayo/error: probar a subir y bajar un determinado control y tratar de inferir para qué sirve (con algunos te resultará más sencillo que con otros). O puedes continuar leyendo y descubrir un poco más sobre... los Controles Básicos del Módulo Revelado.
El Bloque de Controles de Básicos
 Se trata del primer bloque de controles que nos encontramos en el panel derecho en el módulo Revelar de Lightroom. Si echas un vistazo al módulo Biblioteca, verás que en el bloque de controles llamado Revelado Rápido también están presentes. Se trata de los mismos controles, solo que desde el módulo Revelar tienes la posibilidad de realizar un ajuste más fino. Están agrupados en tres conjuntos de colores: Equilibrio de Blancos, Tono y Presencia.
Se trata del primer bloque de controles que nos encontramos en el panel derecho en el módulo Revelar de Lightroom. Si echas un vistazo al módulo Biblioteca, verás que en el bloque de controles llamado Revelado Rápido también están presentes. Se trata de los mismos controles, solo que desde el módulo Revelar tienes la posibilidad de realizar un ajuste más fino. Están agrupados en tres conjuntos de colores: Equilibrio de Blancos, Tono y Presencia.
Equilibrio de Blancos
También llamado comunmente el balance de blancos. Si todavía no sabes bien de qué se trata, te recomiendo que eches un vistazo a este artículo. Y si quieres descubrir técnicas para ajustarlo, pásate por aquí. Aunque si disparas en RAW, vas a disponer de una excelente capacidad de reequilibrio de blancos con herramientas de postprocesado (entre ellas Lightroom)
En el bloque de equilibrio de blancos vas a encontrar tres grupos de controles:
- Un menú desplegable en la parte superior que permite realizar el ajuste definiendo el tipo de luz que había en el escenario en que realizamos la foto: luz del día, nublado, sombra, etc o seleccionar el equilibrio de blancos realizado en el momento de disparo. Al seleccionar las diferentes opciones en este menú verás que los cursores de Temperatura y Matiz se modifican para representar este tipo de luz.
- La herramienta selector de equilibrio de blancos (que también se puede seleccionar con el atajo de teclado w). El modo de funcionamiento de esta herramienta es el siguiente: el punto que selecciones con ella, será el punto que será identificado como punto neutro de referencia y el resto de puntos de la imagen se ajustarán de modo relativo. Resulta muy interesante hacer uso de esta herramienta con el panel izquierdo desplegado, puesto que podrás obtener una previsualización de cómo quedaría la imagen en tiempo real conforme recorres diferentes puntos en la foto. Uno de los posibles modos de trabajo con esta herramienta consiste en detectar zonas de la imagen de tonos que debiendo ser blancos tienen una cierta tendencia al azul (fríos) o anaranjados (cálidos) y hacer clic sobre ellos. Igualmente a como sucedía en el caso anterior, cada vez que uses la herramienta, verás que los cursores de Temperatura y Matiz cambian.
- Los controles de Temperatura y Matiz. Por si no te sirve realizar el control de equilibrios mediante las dos opciones anteriores o quieres realizar un ajuste fino. Permiten realizar la búsqueda de equilibrio en los azules y naranjas-amarillo con la Temperatura o los verdes y morados con el Matiz
Tono
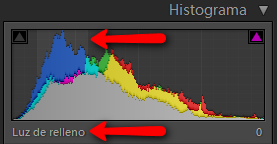 Los controles de tono están a su vez divididos en dos subgrupos:
Los controles de tono están a su vez divididos en dos subgrupos:
- Exposición, Recuperación, Luz de Relleno y Negros. Permiten jugar con el brillo de determinados subsegmentos del histograma. Lo mejor para descubrir la parte del histograma a que se refieren es situar el cursor del ratón sobre el propio histograma: veremos que se van realzando las diferentes áreas y aparece una leyenda justo debajo que indica la zona concreta en que nos encontramos.
- Brillo y Contraste. A diferencia de los anteriores, no se centran en una zona del histograma, sino lo trabajan en su conjunto. El brillo, desplazando "lateralmente" el histograma para jugar con la intensidad luminosa general y el contraste "ensanchando" el histograma, incrementando la diferencia de brillo entre las zonas más claras y las más oscuras.
En la parte superior de este bloque podrás ver que existe la opción de realizar un ajuste automático de los tonos que puedes utilizar como punto de partida para luego, finalmente, realizar el control fino hasta que la foto quede a tu gusto.
Presencia
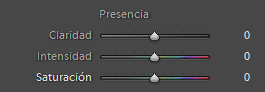 Este es probablemente el grupo de controles que puede resultar, a priori un poco más difuso y difícil de diferenciar. Vamos a tratar de arrojar un poco de luz sobre estos controles:
Este es probablemente el grupo de controles que puede resultar, a priori un poco más difuso y difícil de diferenciar. Vamos a tratar de arrojar un poco de luz sobre estos controles:
- Intensidad y Saturación. Ambos controles trabajan sobre la saturación de una imagen solo que de diferente manera. Saturación incrementa la saturación de todo color independientemente de su saturación original. Sin embargo, Intensidad no funciona de modo independiente del nivel de saturación de partida: satura más los colores originalmente menos saturados, y menos los originalmente más saturados [corregido gracias al comentario de Raúl Lucio]. Resulta un poco complicado de explicar con palabras. Te propongo que tomes una foto en que percibas claramente que existen áreas muy saturadas y frente a otras poco saturadas. Y que pruebes a poner Intensidad a 100, Saturación a 0 y al contrario, Intensidad a 0 y Saturación a 100 y compruebes. Resulta muy interesante poder jugar con la saturación en tus fotos por medio de dos controles que permitan variar selectivamente su efecto sobre la saturación sin alterar el nivel general. Como ejemplo, te propongo que tomes un retrato realizado con luz del atardecer y pruebes el efecto de incrementar ligeramente la Intensidad y compensar decrementando la Saturación: los resultados suelen ser francamente interesantes.
- Claridad. Incrementar la claridad supone incrementar el contraste de tonos intermedios, proporcionando un resultado tipo ajuste de contraste local. Al elevar la claridad verás que se acentúan las formas y el volumen en tonos intermedios. Una vez más, los retratos son un buen motivo en que se puede experimentar y ver el efecto que el control de Claridad produce en las fotos.
Para Acabar de Comprender es Necesario Experimentar
Comprender lo que te acabo de contar únicamente leyendo es un tanto complicado. Es momento de pasar a la acción. Coge fotos y empieza a jugar con los controles tratando de prever los resultados que vas a conseguir y viendo lo que realmente obtienes. Juega sin miedo con los controles y no te preocupes, porque, con Lightroom no te vas a cargar los originales por mucho que modifiques. Recuerda además que puedes devolver la foto con que trabajes a su estado original:
- Si haces doble clic sobre el nombre del control que quieres resetear, volverá a la posición de partida
- Si pusas Alt, verás que aparecen opciones de Restaurar Tono y Restaurar Presencia para resetear los controles
Por si Tienes Lightroom en Inglés...
Aquí añado una traducción de los términos utilizados: White Balance-Equilibrio de Blancos, Temp-Temperatura, Tint-Matiz, Exposure-Exposición, Recovery-Recuperación, Fill Light-Luz de Relleno, Blacks-Negros, Brightness-Brillo, Contrast-Contraste, Presence-Presencia, Clarity-Claridad, Vibrance-Intensidad, Saturation-Saturación.
No hay comentarios:
Publicar un comentario