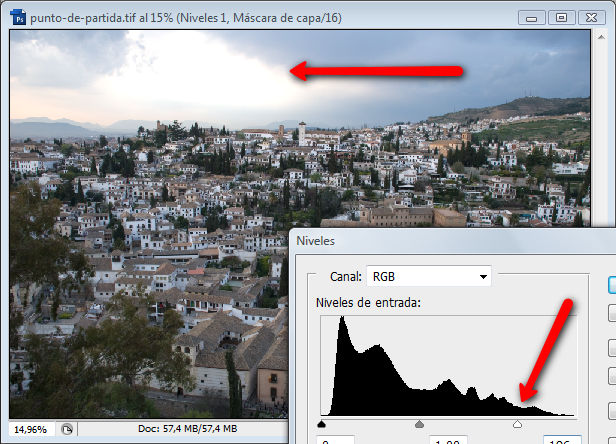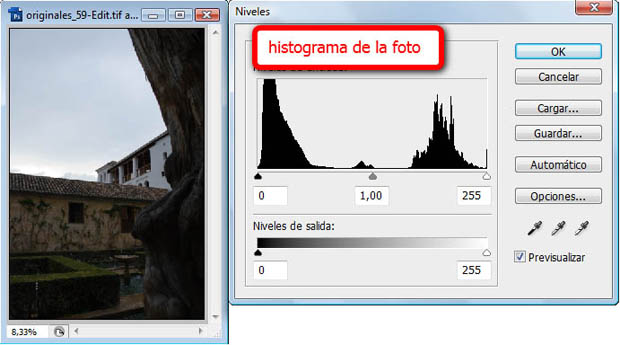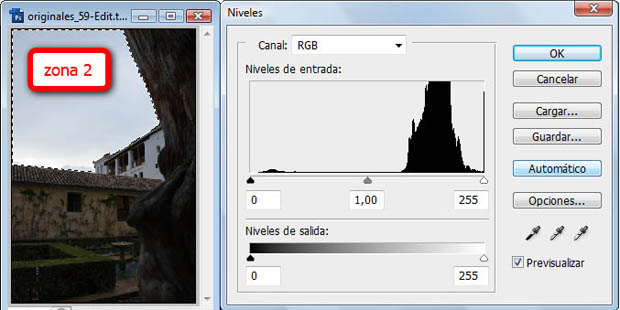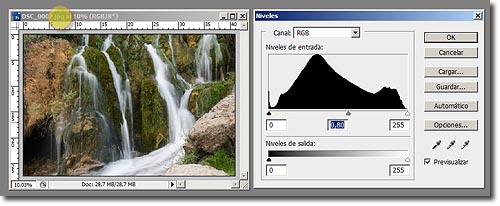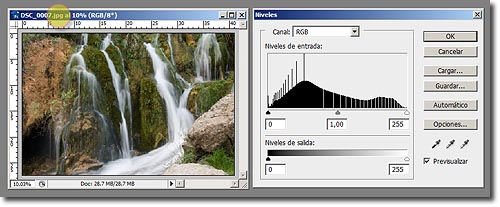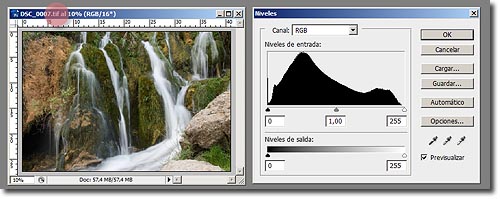Después de la introducción y una explicación detallada de las bases de funcionamiento, ha llegado el momento de contarte el paso a paso para mejorar el contraste local por zonas con Photoshop. Yo utilizaré la foto de Granada con que presentaba esta técnica. Te propongo que, al menos en las primeras pruebas, elijas una foto que tenga zonas bien definidas y de diferente nivel de brillo, para que puedas ver bien el resultado de aplicar este ajuste. Si ya la tienes, lanza el Photoshop y sigue leyendo.
Los 2 Pasos que Seguiremos en Cada Zona
Echa un vistazo a tu foto y decide las diferentes zonas que vas a procesar por separado. Lo que vamos a hacer con cada una de ellas es lo siguiente:
- Seleccionar la zona. Y en Photoshop existen montones de ténicas diferentes de selección. En función de la zona que quieras seleccionar te interesará utilizar una u otra. En este artículo y con el objeto de no desviar el centro de atención, utilizaremos un modo de selección de máscara rápida.
- Ajustar el contraste en la zona seleccionada usando la herramienta de niveles. Aprovecharemos el hecho de que cuando tenemos una zona seleccionada y creamos una nueva capa de ajuste, esta se crea con su propia máscara, para que los ajustes que realicemos se apliquen únicamente sobre la zona seleccionada
Así de sencillo: elige una zona, aplica los dos pasos anteriores y salta a la siguiente zona. Veámoslo con nuestro ejemplo.
Imagen de Partida
Una vez más te recuerdo la imagen que tomábamos como punto de partida. Si analizas el histograma, verás que la foto tiene un amplio recorrido en brillo, por lo que realizar una mejora global del contraste no es posible (si quieres una explicación más detallada de este punto, te recomiendo que eches un vistazo al segundo artículo de esta serie).
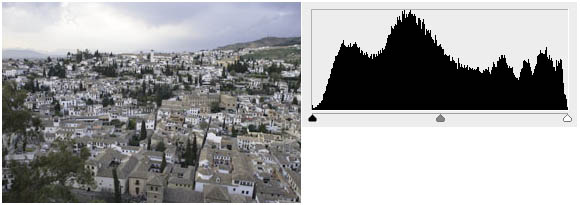
Analizando la Foto e Identificando las Zonas
Echa un vistazo a tu foto y trata de dividirla mentalmente en zonas. A la hora de hacerlo, déjate llevar por tu sentido común. Piensa que en cada zona vas a trabajar de modo conjunto, así que trata de identificar regiones a las que interese mejorar el contraste de modo independiente. No te preocupe que haya alguna zona que goce ya de buen nivel de contraste: se trata de mejorar y/o jugar con el brillo general.
No existe una única forma válida de dividir la foto en zonas. Yo, en mi caso, he trabajado con 5 zonas.

Y Ahora, para Cada una de las Zonas, Debes Hacer lo Siguiente
Céntrate en una de las zonas y haz lo siguiente. Yo voy a usar como ejemplo la zona 1: cielo.
- Selecciona la Zona. Deberás seleccionar la zona con que vas a trabajar. Como decíamos antes, existen montones de técnicas de selección en Photoshop. Si tienes experiencia en la selección de zonas, elige la técnica que más te guste. Si no estás muy ducho, te propongo una técnica sencilla basada en la herramienta máscara rápida.
- Selecciona la herramienta Máscara Rápida (tecla rápida Q)
- Selecciona la herramienta Pincel, selecciona un grosor de pincel adecuado al tamaño de tu foto y de contorno difuso
- Empieza a pintar sobre la zona. En ocasiones puede ser interesante reducir la opacidad del pincel sobre las áreas de la zona que estén en contacto con otras zonas. El objetivo es que el contorno de la zona tenga una transición natural. No te preocupe el no ser muy preciso seleccionando y colorea siempre por dentro de la zona (mejor quedarse corto que pasarse)
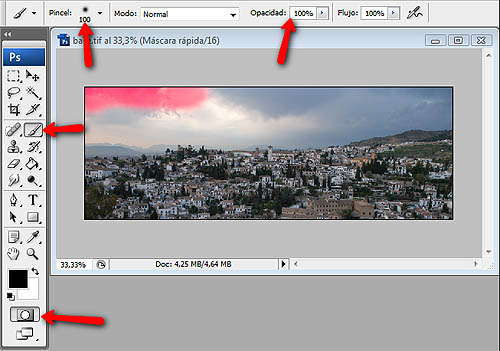

- Deselecciona la herramienta Máscara Rápida (de nuevo Q)
- Invierte la selección en Selección > Invertir, y verás que la zona coloreada de rojo se ha convertido en una selección. No te preocupes si el área seleccionada que aparece marcada no coincide con la zona.
- Ajusta los niveles de la zona. Con la zona seleccionada haz lo siguiente:
- Capa > Nueva Capa de Ajuste > Niveles...
- Para mejorar el contraste, en la ventana que te ha aparecido, justo en los controles que aparecen debajo del histograma, sitúa el triángulo negro en el punto donde comienza el histograma por la izquierda, y el blanco en el punto donde comienza por la derecha. Con esta acción estarás incrementando el contraste. Juega a deslizar el triángulo gris y observa el comportamiento del brillo general en la zona. En mi caso lo ajusté para oscurecer el cielo.
- Por último, ajusta el modo de fusión de capa a Luminosidad.
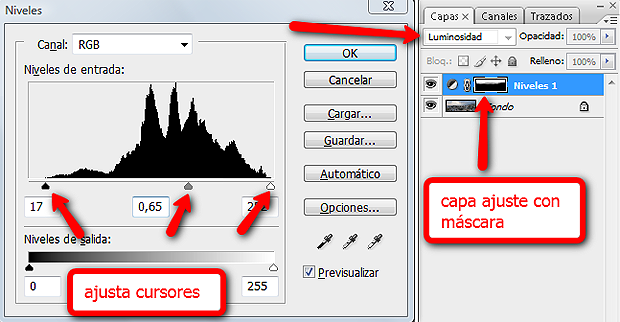

Repite de nuevo el proceso de selección y ajuste de niveles para cada una de las zonas y lo tendrás.
Sobre la Selección de Zonas
Existen multitud de técnicas de selección de zonas y no todas valen para todas las circunstancias. Hay tantas técnicas que darían para escribir un libro, pero para el propósito del contraste por zonas, todas ellas deberían conseguir que las transiciones entre zonas sean imperceptibles. Con la máscara rápida esto lo hemos conseguido reduciendo la opacidad en las áreas limítrofes con otras zonas. Con otras técnicas de selección, un truco que suele usarse es realizar una selección precisa y sobre la máscara que se genera en la creación de una capa de ajuste, aplicar un filtro de desenfoque típicamente gaussiano.
Últimos Ajustes y Resultado
Por último, al acabar, conviene revisar los niveles globales en su conjunto (niveles, temperatura de color, saturación... tal vez enfocar un poquito etc.) y hacer ajustes si fuera necesario al gusto del consumidor y... listo.
Foto Original

Resultado